Прозрачные окна защитят от любой непогоды
Прозрачные окна защитят от любой непогоды
Чем появившиеся недавно на рынке мягкие прозрачные окна (ПВХ шторы) так понравились россиянам и завоевали их сердца? В первую очередь – своей эстетичностью, затем удобством в эксплуатации и, конечно же, доступными ценами.
Благодаря разнообразию форм и цветовых схем этих штор, есть возможность подобрать оптимальное решение для любого помещения, несмотря на его размеры и варианты дизайна. Если нужно приобрести светопропускающие конструкции, то можно изготовить их под заказ.
Особенности механизмов регулировки
Отрегулировать нужное положение прозрачных штор из ПВХ можно не только вручную, но и при помощи автоматического способа. Если заказать вариант с механической регулировкой, то такие шторы обойдутся дешевле. Но при выборе электрического варианта можно без труда, быстро и комфортно открыть шторы на больших и широких окнах в помещениях с высокими потолками. Заказав ПВХ шторы, можно подобрать для себя оптимальный вариант регулировки.
Плюсы и минусы механизмов регулировки
Автоматика
Минусом конструкции является её высокая стоимость.
К плюсам относится возможность дистанционного управления с учётом максимальной ширины шторы до 6 метров. Для перемещения полотна используются направляющие в виде тонких тросиков или штанг из алюминия. В нижней части прозрачного окна находится утяжелитель, размещённый в специально вшитом кармане. К направляющим шторы крепятся при помощи специальных металлических ушек, находящихся по обеим сторонам утяжелителя.
Механика
В большинстве случаев для открытия штор применяется цепочный механизм, включающий в себя цепочку и фиксатор, которые размещены в соединенном с бобиной барабане. Такой механизм отличается стабильной работой и его можно быстро отремонтировать.
К минусу этого варианта относится невозможность установки в труднодоступных местах с учётом максимальной ширина светового проема не более 250 см.
Благодаря универсальной системе крепления гибких окон, их можно заказать с любым из механизмов.
Прозрачные шторы помогут в любую погоду
Эти шторы ПВХ смогут защитить зимой от мокрого снега и метели, уберегут в межсезонье от сильного дождя или ветра, а летом спасут от вредных лучей ультрафиолета. В независимости от выбранного механизма, прозрачная штора прослужит долгие годы и убережёт ваш отдых в любое время года!
Прозрачные окна в Windows? Как сделать окно прозрачным?
Прозрачность окон в Windows активно обговаривалась перед выходом Windows 7. Эта функция была хедлайнером во многих обзорах семерки по всему Интернету. После ее выхода мы, конечно, увидели красивый интерфейс Windows Aero, однако как оказалось он покрывает не все нужды пользователей. В Windows 7 реализована лишь одна опция — при наведении курсора на кнопку находящуюся справа от часиков, все окна становятся прозрачными, и мы можем видеть рабочий стол. Но этого не достаточно.
Сделать окно прозрачным, бывает очень удобно в тех случаях, когда нам нужно иметь доступ к информации в окне, предыдущем по порядку.
Итак, Vitrite. С помощью Витрайт вы можете сделать конкретное окно прозрачным, причем степень прозрачности можно регулировать. Установка программы проходит без сюрпризов. Никакой рекламы дополнительных сервисов не будет, так как и попыток поменять домашнюю страницу в браузере и тому подобных вещей. Vitrite не имеет интерфейса и сразу становится в системный трей, а управление прозрачностью окон происходит с помощью комбинации горячих клавиш. Если вы нажмете Ctrl Shift и число от 1 до 9, то окно станет прозрачным. 1 – это максимальная прозрачность, которая соответствует 10% видимости окна. 9, соответственно – 90% видимости. Чтобы вернуть окно в нормальный режим, нужно нажать Ctrl Shift и «0». Витрайт также может закрепить окно поверх всех других окон, для этого нужно нажать Ctrl Shift и знак «+». Вот и все, чем занимается Vitrite, и этого может быть достаточно. Программа хорошо работает на Windows XP / Vista / 7.
Vitrite не имеет интерфейса и сразу становится в системный трей, а управление прозрачностью окон происходит с помощью комбинации горячих клавиш. Если вы нажмете Ctrl Shift и число от 1 до 9, то окно станет прозрачным. 1 – это максимальная прозрачность, которая соответствует 10% видимости окна. 9, соответственно – 90% видимости. Чтобы вернуть окно в нормальный режим, нужно нажать Ctrl Shift и «0». Витрайт также может закрепить окно поверх всех других окон, для этого нужно нажать Ctrl Shift и знак «+». Вот и все, чем занимается Vitrite, и этого может быть достаточно. Программа хорошо работает на Windows XP / Vista / 7.
Чуть больше функциональности может добавить GhostWin. Это небольшая программка, которая большую часть времени показывает практически нулевые показатели расходования оперативной памяти и ресурсов процессора. Впрочем, как и Vitrite. Прозрачность окон в ней реализована также как же – от 10 до 90%. Но управление немного другое. Кликнув по заголовку окна правой кнопкой мышки, вы увидите пункт GhostWin.
Среди того нового, что есть в GhostWin – это прозрачность окна при его перетаскивании, и при изменении его размера. Это сделано для того, чтобы пользователь мог удобно выбирать нужную позицию окна на рабочем столе. Чтобы включить или отключить эти опции, вам нужно запустить программу снова из меню Пуск, поскольку этот диалог показывается только в начале. Галочки, которые отвечают за эти функции – это «Make windows transparent when moving» и «when sizing». Кроме того, есть еще одна интересная функция, которая скрывается под пунктом меню «Ghost». Ее суть состоит в том, что окно становится прозрачным, оно закрепляется поверх остальных и перестает отвечать на какие либо операции мышкой или клавиатурой.
Вот такие вот две программки. Что мы имеем в итоге? В GhostWin больше функциональности и можно использовать только ее, но кому удобно устанавливать прозрачность с помощью «Ctrl Shift + число», тот может установить сразу две программы, тем более, что они отлично работают друг с другом. Установленная прозрачность в Vitrite может быть снята или изменена с помощью GhostWin. И наоборот. Программы не конфликтуют, а взаимовыгодно сотрудничают
И наоборот. Программы не конфликтуют, а взаимовыгодно сотрудничают
Скачать Vitrite
Скачать GhostWin
Как сделать прозрачные окна в интерфейсе Windows 7?
Содержание:
Недостаточно места на экране windows 7, заполненном нужными приложениями? Возможно, вам нужно виртуально увеличить рабочий стол, сделав интерфейс прозрачным, чтобы можно было смотреть сквозь окна.
Сделать прозрачными границы окон
Иногда бывает достаточно сделать прозрачной только границу окна. Эта возможность является штатной для windows 7, реализуется функцией «Aero».
Плюсы
- Границы окна не занимают лишнего места на экране.
- Нет необходимости использовать сторонние программы
- В Windows Aero есть ещё несколько полезных функций, удобное переключение между окнами.
Минусы
- Включенные эффекты Aero расходуют больше видеопамяти.
- Некоторые «тяжёлые »приложения отключают Aero на время работы, заменяя его классической схемой оформления.
- Меньшее количество настроек, чем в классической теме.
Как включить прозрачность в Aero
На рабочем столе windows 7 вызовите контекстное меню, кликнув правой кнопкой мыши в свободном месте. Перейдите в пункт «персонализация» (выберите одну из тем Aero, если она не стоит по умолчанию).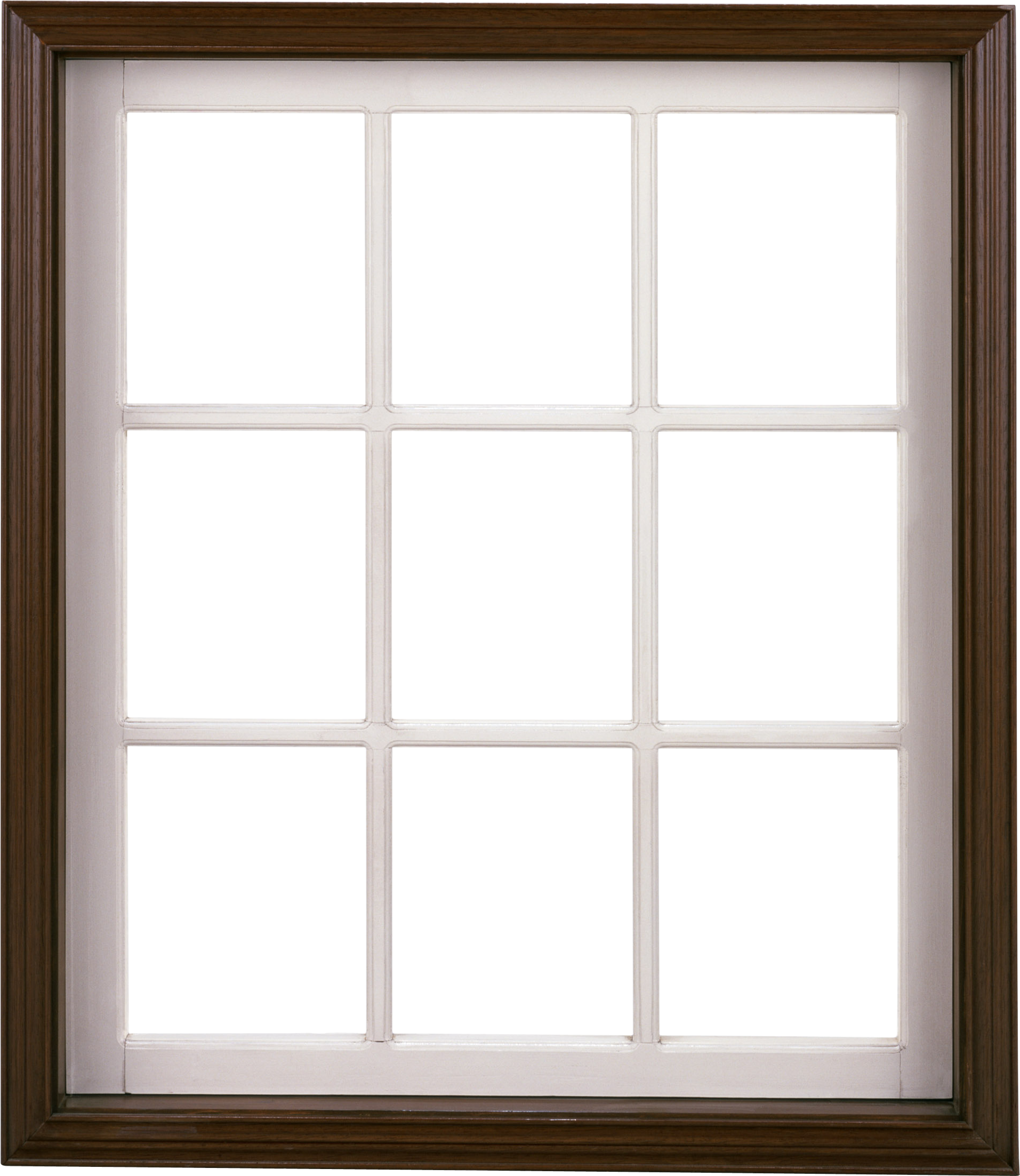 В появившемся меню нажмите на «цвет окон». Вы увидите такое окно:
В появившемся меню нажмите на «цвет окон». Вы увидите такое окно:
Поставьте галочку на «включить прозрачность» и перетащите ползунок «интенсивность цвета» на нужный уровень. Именно он регулирует прозрачность. Отключить эту функцию интерфейса можно также, просто уберите галочку.
Сделать прозрачной всю рабочую область окна
Прозрачные границы окон в интерфейсе windows 7 – это прекрасно. Но как быть, если хочется сделать прозрачным всё окно? Здесь не обойтись без сторонних приложений! Существует несколько десятков подобных программ, опишем две самые популярные.
Peek Through
Peek through – это небольшая бесплатная утилита для windows XP, Vista и windows 7, делающая активные окна прозрачными, по нажатию горячей клавиши. Можно отрегулировать уровень прозрачности и горячие клавиши. Есть возможность «кликнуть насквозь» через прозрачное окно, чтобы задействовать содержимое окна за ним.
Плюсы
- Малый размер.
- Достаточный функционал.

- Поддерживает также интерфейс windows 8.
Минусы
- Неудобно настраивать много окон по отдельности.
- Нельзя динамически менять прозрачность.
Как пользоваться Peek Through
Запустите программу, и в первом подразделе (hot key) установите удобную горячую клавишу, или оставьте настройки по умолчанию. По нажатию этой комбинации клавиш, окно windows 7 будет становиться прозрачным. Вкладка transparency содержит настройки уровня прозрачности.
После запуска программа живёт в трее, и не поглощает много памяти. Во вкладке options можно настроить автозапуск программы и возможность кликать «сквозь» прозрачное окно. Рекомендуется включить автозапуск, если вы хотите пользоваться программой постоянно.
На этом опции заканчиваются: Peek Through это простая программа, но в данном случае усложнение всё только портит.
GhostWin
Эта программа добавляет эффект прозрачности к любым окнам на экране, или включает её когда окно программы передвигают. Особая функция «Ghost effect» при включении делает активное окно прозрачным на 50% и сдвигает фокус на окно позади. Программа была выпущена в 2007 году, и поддерживает интерфейс windows 7.
Особая функция «Ghost effect» при включении делает активное окно прозрачным на 50% и сдвигает фокус на окно позади. Программа была выпущена в 2007 году, и поддерживает интерфейс windows 7.
Плюсы
- Удобная настройка прозрачности.
- Ghost effect.
Минусы
- Не очень удобный интерфейс.
- Некоторые программы, такие как MS Excel и Access не поддерживаются.
- Нельзя назначить отдельную клавишу для определённого уровня прозрачности.
Как пользоваться GhostWin
Установка проходит гладко и инсталлятор не предлагает установить надоедливую рекламу. После запуска в появившейся консоли можно выбрать, нужно ли сделать окно прозрачным при перетаскивании (moving) или изменении размеров (sizing). Тумблеры running и stopped включают и выключают программу. Кнопка hide – прячет утилиту в трей. В меню выбирайте нужный уровень прозрачности для окна. Помните, что настройки придётся выставлять заново, если окно закрыть. Здесь же включается функция “Ghost”.
Преимущества и недостатки прозрачных решеток из поликарбоната
Защитные прозрачные решетки изготовлены из прочного поликарбоната, отлично сочетаются с конструкциями из ПВХ или алюминиевых профилей и являются достойной альтернативой громоздким металлическим конструкциям.Хрупкий внешний вид решеток не должен вызывать сомнений у собственников жилья и офисов. Поликарбонат – высокопрочный материал, который используется даже при производстве обзорных щитков для космических скафандров. Обо всех важных особенностях и достоинствах прозрачных решеток читайте в нашем новом обзоре.
Решетки из поликарбоната: преимущества
Новый вид оконных конструкций отличается от традиционных металлических решеток не только внешне. У защиты из поликарбоната много индивидуальных плюсов:- Небольшой вес – плотность пластика почти в 7 раз меньше плотности стали;
- Высокая светопропускная способность – у поликарбоната этот показатель почти такой же, как у стекла;
- Аккуратный внешний вид – в конструкции решеток нет ничего лишнего;
- Гибкость – упругость материала позволяет выдержать удары молотком или топором и еще больше затрудняет взлом;
- Защита для ребенка – рекомендуется устанавливать такие решетки на пластиковые окна от выпадения детей из световых проемов;
- Огнестойкость поликарбоната – слабогорючий материал (Г1).

Прозрачные решетки на окна можно установить в любом положении – горизонтальном или вертикальном. Их монтаж не требует получения разрешения. Ламели из поликарбоната легко очищаются от загрязнений, и им не нужен специальный уход. Благодаря незначительной массе использование таких решеток позволяет защитить проемы с большой площадью без создания ощутимой нагрузки на несущие стены.
При выборе таких конструкций также нужно учитывать, что они частично поглощают шум. Уровень звукопоглощения сплошного листа из поликарбоната составляет 21 дБ. У полос этот показатель меньше, но они тоже способны задерживать звуковые волны. Подробнее о способах снижения уровня шума в комнатах читайте на ОкнаТрейд.
Виды пластиковых решеток на окна
Прозрачные решетки на окна, цена которых зависит от габаритов проема, характеристик поликарбоната и особенностей рамы, подбираются в зависимости от условий эксплуатации. Даже направление ламелей имеет значение. На текущий момент для комплектации окон производители предлагают несколько видов поликарбонатных решеток.
На текущий момент для комплектации окон производители предлагают несколько видов поликарбонатных решеток.С горизонтальными ламелями
Такие конструкции заказывают чаще всего как для жилых, так и коммерческих объектов. Их основное преимущество заключается в простоте монтажа. Кроме этого, можно так подгадать положение ламелей в проеме, чтобы они не находились на уровне глаз и абсолютно не мешали обзору.С вертикальными ламелями
Такие прозрачные защитные решетки на окна устанавливают в тех ситуациях, когда есть необходимость соблюсти на объекте единый архитектурный стиль. В таких случаях вертикальные ламели должны сочетаться с другими элементами фасадной плоскости.Поскольку нет строгих стандартов и требований относительно расположения ламелей, чаще всего при выборе направления полос из поликарбоната заказчики ориентируются на свой личный вкус.
С открывающейся створкой
По правилам пожарной безопасности защитные конструкции не могут препятствовать свободному выходу через оконные проемы. Для соответствия таким требованиям решетки из поликарбоната должны иметь хотя бы одну открывающуюся створку. Это правило на свой страх и риск заказчики часто игнорируют ради удешевления конструкции. Однако лучше все делать с соблюдением норм пожаробезопасности.
Для соответствия таким требованиям решетки из поликарбоната должны иметь хотя бы одну открывающуюся створку. Это правило на свой страх и риск заказчики часто игнорируют ради удешевления конструкции. Однако лучше все делать с соблюдением норм пожаробезопасности.Распашные
Этот вид конструкций напоминает прозрачные ставни. Их в основном монтируют в частных домах на окнах, из которых открывается красивый вид. Когда появляется необходимость в защите проемов, решетки закрывают. Все остальное время они могут быть открытыми.Витражные
Ламели по желанию заказчиков расписывают атмосферостойкими красками. На изображения и орнаменты накладывается одно ограничение – они должны поместиться на пластиковых полосах. Рисунки могут наноситься на каждую ламель или чередоваться. Если установить решетки на окна из поликарбоната с витражными элементами, получится изменить не только дизайн фасадной плоскости, но и интерьер помещений. Применяемые краски не боятся влаги и перепадов температуры, а также не выгорают на солнце. Они не содержат токсичных веществ и не выделяют неприятных запахов.
Они не содержат токсичных веществ и не выделяют неприятных запахов.При выборе витражных решеток нужно учитывать, что они снижают светопропускную способность окон. Чем выше плотность изображений, тем темнее в комнатах, поэтому не стоит увлекаться декорированием. Особенно это актуально, когда окна выходят на затененные стороны.
Прозрачные решетки на окна: технические характеристики
Первые прозрачные решетки были способны выдерживать нагрузку до 500 кг. У улучшенных современных моделей это значение увеличено до 850 кг. Такую нагрузку способны перенести далеко не все изделия из металла. Поликарбонат в 250 раз прочнее обычных стекол с аналогичной толщиной, поэтому справляется с такими непростыми задачами. Сегодня производители предлагают решетки со следующими размерами:- толщина поликарбоната – 6 мм;
- ширина одной ламели – 50 мм;
- максимальные размеры решетки – 2500х2500 мм;
- расстояние между соседними ламелями – 90 мм.

Полосы из пластика фиксируются в металлической рамке, которая крепится непосредственно к стенам. Поликарбонатные решетки на окна изготавливают с применением обычной и нержавеющей стали с разной степенью глянца. Производители окрашивают рамки порошковой эмалью в цвета по шкале RAL. Чтобы скрыть крепежные элементы, рамки собирают из 2 металлических профилей.
Поликарбонатные решетки: особенности монтажа
Пластиковые прозрачные решетки на окна обычно устанавливаются в готовом виде. То есть их доставляют на объект разобранными. Перед установкой скручивают сначала рамку и закрепляют ламели. Затем крепят решетку в проеме. Однако есть ситуации, когда конструкция окна не позволяет провести через световые проемы полностью собранное изделие. В таких случаях монтаж должен выполняться поэлементно. Причем способ крепления решетки необходимо правильно определить еще на стадии замера, чтобы при установке не возникло «сюрпризов».Поликарбонатные решетки подходят для установки в домах с любыми стенами. Их можно прочно закрепить в кирпиче, бетоне, пеноблоках и даже дереве. Для надежной фиксации рамки используются разные виды креплений:
Их можно прочно закрепить в кирпиче, бетоне, пеноблоках и даже дереве. Для надежной фиксации рамки используются разные виды креплений:
- саморезы-«глухари»;
- анкерные болты.
Саморезы необходимы для закрепления решеток в проемах с деревянной основой. Перед установкой этих усиленных крепежных элементов в откосах предварительно сверлят отверстия с шагом 140 мм. Для стен из бетона, пеноблоков и кирпича используют анкерные болты. В среднем на одно окно используется до 14 крепежных элементов.
При заказе решеток можно отказаться от услуги монтажа и самостоятельно выполнить установку. Однако лучше так не поступать, поскольку процедура кажется простой только на первый взгляд. В этом деле много нюансов, поэтому правильнее доверить монтаж специалистам.
Отзывы о прозрачных решетках на окна
Перед тем, как установить прозрачные решетки на окна, отзывы о которых в подавляющем большинстве положительные, рекомендуем ознакомиться с некоторыми нюансами их эксплуатации. Поскольку этот продукт относительно новый на строительном рынке, много полезной информации можно найти в комментариях покупателей, ранее испытавших решетки на своих окнах.
Поскольку этот продукт относительно новый на строительном рынке, много полезной информации можно найти в комментариях покупателей, ранее испытавших решетки на своих окнах.Сергей Васильевич Трегубов (водитель): «Защиту из поликарбоната увидел впервые у брата на его загородном доме. Раньше не замечал нигде таких решеток. Сначала их внешний вид показался мне слишком хлипким и я спросил брата, зачем он потратил деньги на такую неэффективную защиту. В ответ он зашел в дом, открыл окно и предложил мне попробовать выломать решетки, чтобы попасть в дом с улицы. У меня ничего не получилось. После того случая я и в своей квартире на первом этаже установил такую же защиту».
Валерия Игоревна (преподаватель музыки): «Меня раздражали старые металлические решетки с самого момента их установки. Создавалось впечатление, что находишься не в своей квартире, а в заключении или психиатрической клинике. Как только у нас начали устанавливать решетки из поликарбоната, отзывы о которых я ранее нигде не встречала, решила на свой страх и риск поменять защиту на окнах. После их установки в комнатах стало светлее, и металлические прутья больше не давят на мою психику. С безопасностью тоже все в полном порядке – надежность решеток проверяли мои недоверчивые и сильные друзья».
После их установки в комнатах стало светлее, и металлические прутья больше не давят на мою психику. С безопасностью тоже все в полном порядке – надежность решеток проверяли мои недоверчивые и сильные друзья».
Игорь Дмитриевич Косюк (установщик защитных конструкций на окна): «Наша бригада уже третий год устанавливает только прозрачные решетки на окна из поликарбоната — отзывы о них нас и подтолкнули к решению полностью переориентироваться на работу с этим видом защиты. Практика показала, что люди без колебаний ставят малозаметные конструкции, хотя раньше наотрез отказывались от монтажа металлических решеток. Благодаря этому мы помогаем обеспечить безопасность той части клиентов, которых не устраивают традиционные способы защиты окон от взлома».
Пластиковые решетки на окна – не только защита для эстетов. Это универсальная конструкция нового поколения, у которой недостатки сведены к минимуму. Повышенная светопропускная способность, возможность защитить детей от выпадения и простой уход – важные аргументы в пользу выбора моделей из поликарбоната.
Новые прозрачные окна, генерирующие электричество от энергии солнца
- Автор: Елена
- 05.09.2015, 09:03
Сегодня «умными» окнами, которые способны при необходимости блокировать солнечный свет и тепло, уже никого не удивишь. Ну а как насчет генерации электричества под действием солнечного света? Ведь, как правило, фотоэлектрические панели имеют темный, почти черный цвет, что способствует максимально возможному поглощению солнечных лучей. Впрочем, недавно исследователи факультета материаловедения Миланского университета им. Биккока (Италия) совместно со своими коллегами из Центра передовой солнечной фотофизики в Лос-Аламосе (США) разработали новое нетоксичное покрытие из квантовых точек, которое превращает любое стекло в прозрачный электрический генератор.
Покрытие из квантовых точек образует люминесцентный (самосветящийся) солнечный концентратор, который в дневное время способен поглощать солнечные лучи, проходящие сквозь прозрачное стекло.
Как объясняют ученые, фракция света, прошедшего через окно, поглощается наноразмерными частицами, диспергированными на оконное стекло, которые эмитируют фотоны в инфракрасном диапазоне, невидимом для человеческого глаза. Эти фотоны направляются на солнечные элементы, расположенные по краям окна, которые генерируют электрический ток. По мнению исследователей, прозрачное окно-генератор способно вырабатывать электричество, достаточное для питания домашнего кондиционера или обогревателя.
Новое покрытие из квантовых точек практически готово для коммерциализации и внедрения в массовое производство в краткосрочной и среднесрочной перспективе. Это означает, что в скором времени мы сможет превращать не только крыши, но и все поверхности здания, включая окна, в генераторы солнечной энергии.
Согласно оценкам ученых, покрытие всех окон Всемирного торгового центра в Нью-Йорке, имеющих общую площадь 72000 кв. метров, слоем из квантовых точек обеспечит выработку электричества, достаточного для энергоснабжения 350-ти средних квартир.
фотоматериал: greenbuildingelements.com
Подписывайтесь на канал «Взавтра.Net» в Яндекс Дзен,чтобы узнавать о новостях первыми.
Понравилась новость, поделись ей с друзьями:
Особенности мягких оконКачественные импортные материалы и современная профессиональная технология производства НЕ делают нашу продукцию дешевой но делают её качественной. Согласитесь, лучше один раз в 8 лет заплатить за качественное изделие, чем менять мягкие окна каждые три года! |
В комплект поставки входит фурнитура для крепления, которую вы выбрали, паспорт изделия, гарантийный талон. |
На каждом мягком окне (ПВХ шторе) сверху в окантовку устанавливаются ремни длиной 300−600 мм с рамкой и металлический оцинкованный крюк. Ремни фиксируют окна в поднятом положении (свернутыми в рулон). Материал ремня крепкий предназначен для внесезонного использования, металлические элементы устойчивы к коррозии. Застежка «молния» специально подобраны с учётом эксплуатации в любую погоду и в любое время года. На выбор предлагаем несколько типов застёжек. |
Мягкие окна для беседок и веранд изготавливаются индивидуально под конструкцию строения, то есть окна больше никому не подойдут. До оформления заказа вам нужно прислать нам информацию, которая поможет понять конструкцию и в случаи самостоятельной установки окон определить сможете ли вы сами их установить. Некоторые строения исключают возможность установить мягкие окна из ПВХ. |
Помощь мастера-технологаНет времени разбираться с мягкими окнами, видами крепления, плёнкой и т.д.? Напишите, куда нужны мягкие окна (прозрачные ПВХ шторы) и пришлите фото конструкции. Вам перезвонит мастер-технолог, задаст уточняющие вопросы, поможет снять размеры, посчитает стоимость, посоветует какой крепеж выбрать. |
Помощь мастера-технологаНет времени разбираться с мягкими окнами, видами крепления, плёнкой и т.д.? Напишите, куда нужны мягкие окна (прозрачные ПВХ шторы) и пришлите фото конструкции. Вам перезвонит мастер-технолог, задаст уточняющие вопросы, поможет снять размеры, посчитает стоимость, посоветует какой крепеж выбрать. |
Прозрачные окна в клавиатурах и панелях — Технологии
Окна в пленочных клавиатурах и лицевых панелях едва ли не самый распространенный элемент после клавиш. Ниже систематизированы все возможные исполнения и опции.
Просветленные окна. В силу того, что большинство пленок для клавиатур и панелей являются текстурированными, возникает необходимость увеличить прозрачность материала в зоне окна. Это делается с помощью просветляющего лака, который печатается на лицевую сторону. В случае, когда нужна идеальная прозрачность (особенно для окон диагональю более 4″), рекомендуем применять глянцевые или антибликовые пленки. Для каких индикаторов требуется просветление? В общем случае нужно учитывать 2 параметра — минимальный размер элемента на экране индикатора и расстояние между индикатором и лицевой пленкой. Чем мельче элементы и чем больше расстояние, тем хуже читается информация (сильнее размывается). Окна без просветления можно применять, например, для сигнальных светодиодов или для 7-сегментных индикаторов. | |
| Тонированные окна. Имеют печатный прозрачный светофильтр, который может быть серым (дымчатым) или цветным. Тонированные окна повышают контраст (читаемость) индикаторов, а также скрывают внутренние компоненты прибора, пропуская свет от индикатора (например, 7-сегментного). | |
| Серый светофильтр. Нормируется по оптической плотности, которая указывается в чертеже. На выключенном приборе выглядит практически черным. Обычно оптическая плотность выбирается в пределах 0,6-0,8D (с шагом 0,1). | |
| Цветной светофильтр. помогает скорректировать цвет свечения индикатора, на отражение выглядит темным, с заметным цветным оттенком. | |
| Утолщенные окна. В случае применения индикаторов больших размеров нужно внимательно подходить к конструкции сборки в области экрана. Основная проблема — это «провисание» пленки, для устранения которой и применятся местное утолщение в области окна. | |
| Если утолщение не применимо, то при контакте пленки и экрана возможно возникновение такого явления, как кольцеобразная интерференция. Для борьбы с этой проблемой мы имеем отработанное решение. | |
| Формованные окна. Используются в основном для светодиодов, явно подчеркивая, что в данном месте имеется индикация. Формованные окна могут быть тонированными. | |
Защита окон от царапин. реализуется с помощью защитной пленки, которая может быть нанесена на все изделие с лицевой стороны и\или на окно с обратной стороны. Для снятия защитной пленки с лицевой стороны она имеет специальный язычок.
|
Вся технологическая информация сведена в раздел Технология
«Дана — Печатная электроника» осуществляет серийное производство на заказ. Собственная лаборатория разработок, отдел проектирования и контроля качества гарантирует получения идеального результата продукции. Мы готовы выполнить проект любой сложности, а вы получите гарантированно точный и качественный результат. Центральный офис г. Москва, БЦ «CentralYard» ул. Бауманская, 9, офис 44, производство г. Нижний Новгород, ул. Бекетова, 13 к.3
Как сделать окна прозрачными в Windows 10
Windows Aero за последние годы добавила несколько хороших эффектов в окна рабочего стола, но даже по сей день официального способа сделать окно прозрачным не существует. К счастью, есть сторонние инструменты, которые могут помочь нам в достижении этой цели.
Давайте разберемся, как сделать прозрачные окна и где сияет каждый инструмент.
Мы не собираемся вам лгать; Glass2k — это древняя программа.В тот момент, когда вы загружаете страницу, вас атакуют сломанные Flash-панели и огромный красный баннер, объявляющий, что разработка давно остановлена.
Системные требования требуют, чтобы ваш компьютер имел процессор 400 МГц, 64 МБ ОЗУ и видеокарту на 8 МБ. В FAQ вы можете прочитать печальную новость о том, что этот проект на самом деле не будет разрабатываться для Windows 95 или 98. И все же, несмотря на свой возраст, он по-прежнему отлично работает на машине с Windows 10.
Если вы не являетесь поклонником установки старого программного обеспечения на свой компьютер, не волнуйтесь.Glass2K не требует установки; просто скачайте исполняемый файл размером 55 КБ и откройте его, чтобы запустить. Вы можете настроить его на автоматический запуск при запуске Windows, если сочтете это особенно полезным.
Когда Glass2k загрузится, вы найдете несколько доступных вариантов. «Всплывающее окно прозрачности» позволяет установить ярлык для отображения окна настроек. Первая кнопка должна быть щелчком правой кнопкой мыши, но вы можете выбрать, какие другие кнопки нажимать при открытии окна.
Если вы предпочитаете сейчас щелкать правой кнопкой мыши все, вы можете вместо этого использовать числа для настройки прозрачности. «Сочетания клавиш» позволяют установить горячую клавишу для мгновенной активации прозрачности. После того, как вы установили горячую клавишу, просто удерживайте ее и нажмите цифровую клавишу от нуля до девяти.
В зависимости от того, какой номер вы нажали, окно в определенной степени станет прозрачным. Клавиша 1 делает его наиболее прозрачным, а клавиша 9 обеспечивает наименьшую степень прозрачности.Нажатие клавиши 0 делает окно непрозрачным.
Здесь вы также можете настроить прозрачность панели задач. Просто сдвиньте синюю полосу влево и вправо, чтобы настроить ее четкость. Если вам нравится эта функция, Glass2k — лишь одна из немногих программ, которые могут сделать панель задач прозрачной в Windows 10.
Peek Through — еще одна запись, выдержавшая испытание временем, хотя и более свежая, чем Glass2k.Она вышла как версия 1.1.0.0 еще в 2010 году и с тех пор не получала обновлений. Опять же, несмотря на это, Peek Through по-прежнему очень хорошо работает с Windows 10.
После загрузки установите горячую клавишу, которая использует клавишу Windows на клавиатуре. Peek Through сообщит вам, если выбранная вами горячая клавиша конфликтует с другой, так что ищите, пока не найдете что-то бесплатное и работает для вас. Затем нажмите горячую клавишу в окне, чтобы сделать его прозрачным или непрозрачным. Вы можете переключать степень прозрачности окна на ползунке в приложении.
Поначалу кажется, что это уменьшенная версия Glass2k; тем не менее, у него в рукаве есть отличная особенность. Если вы включите эту опцию, вы можете щелкать окна под прозрачным. Например, если у вас только один монитор, вы можете ввести свой отчет в одно окно, сделать его прозрачным, а затем щелкнуть ссылку в браузере позади него, чтобы узнать, о чем писать дальше.
Подойдя к концу нашего исторического тура по программам прозрачности, у нас есть WindowTop.WindowTop все еще получает обновления на момент написания, и он разработан с учетом современных версий Windows 10. Более старые версии Windows и Windows 10 по-прежнему могут загрузить менее функциональную версию.
После загрузки WindowTop находится в верхней части ваших окон и появляется только при наведении на него указателя мыши. WindowTop фокусируется не только на прозрачности окна; у него есть несколько хороших трюков, таких как возможность прикрепить окно к верху, уменьшить окна до невероятно маленького размера и инвертировать его цвета.
Вы можете активировать прозрачность окна одним из двух способов. Вы можете нажать сочетание клавиш (ALT + A, которое можно изменить, щелкнув значок на панели инструментов), или вы можете навести указатель мыши на верхнюю часть окна и щелкнуть появившуюся стрелку вниз, а затем выбрать «Непрозрачность». WindowTop также имеет функцию сквозного просмотра, которая есть у Peek Through.
Для максимального управления прозрачностью вы не ошибетесь с Actual Transparent Window.Это программное обеспечение имеет множество опций, с которыми можно поиграть, поэтому вы можете настроить идеальное рабочее пространство для своего ПК.
Когда вы загружаете программное обеспечение, вы в первую очередь найдете параметры автоматической прозрачности. Это позволяет вам настроить работу окон в определенных условиях. Хотите, чтобы окна запускались прозрачными? Хотите, чтобы все неактивные окна были прозрачными? Как насчет того, чтобы навести на них указатель мыши? Вы можете включать и выключать эти параметры, а также устанавливать индивидуальные уровни прозрачности для каждого действия.
Если вам не нравится настраивать окна сами по себе, вы всегда можете сделать это вручную. Совместимые окна будут иметь две кнопки вверху, которые переключают прозрачность, но если они имеют тенденцию мешать, вы можете удалить их с помощью параметра «Кнопки заголовка» в настройках. Вы также можете включить параметры прозрачности, которые будут отображаться при щелчке правой кнопкой мыши или применяться при двойном щелчке строки заголовка.
В приложении также есть «Режим призрака». При активации вы можете щелкать по элементам за окном, как если бы его там не было, но вы все равно можете взаимодействовать с ним с помощью клавиатуры.Это позволяет вам нажимать на окна под прозрачным текстовым редактором, продолжая печатать в документе.
Actual Transparent Window — фантастический инструмент; к сожалению, это единственная запись в этом списке, которая требует оплаты, чтобы использовать ее навсегда. Вы можете попробовать его в течение недели, после чего полная версия будет стоить 19,95 доллара США. Если вы купите его, и он вам не понравится, у вас есть 30 дней, чтобы получить возмещение; Таким образом, у вас есть месяц и одна неделя, чтобы без риска решить, подходит ли вам это.
Как сделать Windows 10 работать на вас лучше
Если вам нравится звук прозрачных окон, вы будете разочарованы тем, что Windows 10 предлагает по умолчанию. К счастью, существует множество сторонних инструментов, которые могут помочь вам в достижении этой цели, даже если они довольно устарели!
Если вы хотите оснастить свой компьютер с Windows 10 еще более удобными инструментами, обратите внимание на лучшее программное обеспечение для ПК с Windows.
Можно ли восстановить данные после сброса настроек на телефонах Android?Можно ли восстановить данные после сброса настроек к заводским? Узнайте, как выполнить сброс настроек на Android до заводских, а также общие ответы.
Читать далее
Об авторе Саймон Батт (Опубликовано 673 статей)Выпускник бакалавриата в области компьютерных наук, глубоко увлеченный безопасностью.Поработав в студии инди-игр, он обнаружил страсть к писательству и решил использовать свои навыки, чтобы писать обо всем, что связано с технологиями.
Более От Саймона БаттаПодпишитесь на нашу рассылку новостей
Подпишитесь на нашу рассылку, чтобы получать технические советы, обзоры, бесплатные электронные книги и эксклюзивные предложения!
Нажмите здесь, чтобы подписаться
Видеть сквозь окна — MOBZystems
Недавно я обнаружил интересную функцию в Visual Studio.NET 2008: когда отображается всплывающее окно Intellisense, оно обычно скрывает некоторую часть вашего кода. Чтобы увидеть, что скрыто под всплывающим окном, нажмите клавишу Control . Это сделает всплывающее окно прозрачным до тех пор, пока вы не отпустите клавишу Control — просто гениально и гениально просто.
Почему у меня не может быть этого и в Windows? И насколько сложно написать небольшое приложение для панели задач, чтобы это работало? Ответ: не очень — в первую очередь благодаря .NET Framework. Мне потребовалось всего два часа, чтобы получить базовое работающее приложение панели задач, которое делает окно переднего плана прозрачным при нажатии горячей клавиши и делает его непрозрачным при повторном нажатии горячей клавиши.Конечно, настройка уровня прозрачности и горячей клавиши, создание значка для приложения и добавление установщика заняли у меня остаток дня, но вот он: See Through Windows .
Когда вы запускаете See Through Windows, все, что вы получаете, это значок на панели задач, который выглядит как голубоватые солнцезащитные очки:
Значок прозрачности Windows
Двойной щелчок по нему вызывает окно опций:
Окно параметров See Through Windows
Здесь вы настраиваете горячую клавишу и уровень прозрачности для использования.Установите флажок Предварительный просмотр , чтобы увидеть эффект настройки прозрачности.
Новое в версии 1.0.5 — это возможность делать прозрачные окна «сквозными». По сути, это заставляет окно исчезать, если говорить о мыши. Вы больше не можете щелкнуть по нему: щелчки мыши будут «проваливаться» в нижележащие окна. Однако вы все еще можете активировать окно, используя Alt + Tab . (Это понадобится вам, чтобы снова сделать окно непрозрачным!) При желании, когда окно отображается в режиме «По щелчку», вы можете оставить его перед другими окнами.Это создает своего рода наложение на ваш экран, непроницаемое для щелчков мыши — почти как если бы перед вашим монитором была стеклянная пластина с полупрозрачным изображением. Я уверен, что вы можете придумать для этого какое-нибудь хорошее применение 😉
Хорошие идеи из Windows 7
Всегда говорят, что лучше хорошо украдено, чем придумано плохо. Что ж: начиная с версии 1.0.2, See Through Windows реализует идею, которую я позаимствовал из бета-версии Windows 7. Windows + вверх и Windows + вниз (i.е. клавиша Windows в сочетании с клавишами со стрелками вверх и вниз) развернуть и свернуть текущее окно. (Обновление: чтобы избежать конфликтов с самой Windows 7, See Through Windows 1.0.3 теперь использует Control + Windows + вверх / вниз / влево / вправо.) Попробуйте, и вам понравится. Кроме того, если вы используете несколько мониторов, вы задаетесь вопросом, как вы вообще обходились без Windows + Left и Windows + Right , которые перемещают текущее окно на следующий (или предыдущий) монитор.
Если у вас возникли проблемы с использованием этих ключей (например, если они конфликтуют с другим приложением), вы можете отключить их, сняв соответствующие флажки в окне «Параметры».
Проба
Нажатие горячей клавиши (по умолчанию Shift + Control + Z , что очень легко нажимать) сделает окно переднего плана прозрачным. Вот доказательство — окно проводника поверх Outlook:
До …
Теперь нажмите горячую клавишу:
И после!
Нажмите горячую клавишу еще раз, чтобы вернуться к прежнему состоянию. Между прочим: у вас нет , у вас нет для этого: вы можете «сделать прозрачным» столько окон, сколько захотите, и снова сделать их непрозрачными в любом порядке — или нет.При выходе See Through Windows вернет все окна в прежнее состояние.
Хотя это в некоторой степени бесполезный пример, вы можете использовать See Through Windows , чтобы следить за какой-либо выполняющейся задачей, статус которой скрыт окном перед ней, или быстро просматривать веб-страницу, на которую вы указали. я пишу о нем и т. д. Я все время использую его все время.
Банкноты
Программа установки поместит ярлык See Through Windows в вашу папку автозагрузки, что позволит запускать его каждый раз при входе в систему.Однако он не будет запускать See Through Windows сразу после установки, поэтому вам придется запускать его вручную в первый раз. Вы можете сделать это с помощью ярлыка в меню «Программы».
Я благодарен Максу Болингброку, который опубликовал в своем блоге класс для поддержки глобальных горячих клавиш в .NET. Я использовал его код без изменений, и это сэкономило мне много времени.
See Through Windows работает под Windows XP, Vista и 7 даже с использованием интерфейса Aero.
Обновление: See Through Windows отлично работает под Windows 8, даже на новом начальном экране! И в процессе приятно обнаруживается, что начальный экран Windows 8 отображается поверх классического рабочего стола или любого другого современного приложения, которое вы запускаете.Если вы сделаете начальный экран прозрачным, используя See Through Windows, вы увидите, что рабочий стол или ваше активное приложение за ним просвечивает.
Обновления
Для обновления просто установите последнюю версию, но при этом убедитесь, что See Through Windows не запущена. Щелкните правой кнопкой мыши значок в области уведомлений и выберите «Выйти» перед обновлением. Затем вы можете перезапустить See Through Windows, используя меню «Программы».
Версия 1.0.0 не позволяла Windows выводить пользователей из системы красиво [тупой, тупой].Кроме того, в версии 1.0.1 при запуске второго экземпляра See Through Windows отображается окно сообщения и предотвращается размещение второго экземпляра на панели задач.
Версия 1.0.2 добавляет поддержку Windows + вверх / вниз / влево / вправо.
Версия 1.0.3 добавляет клавишу Control к горячим клавишам Windows 1.0.2.
Версия 1.0.5 добавляет возможность сделать окна «сквозными» и / или оставить их поверх всех других окон.
Скачать See Through Windows
Как сделать окно прозрачным в Windows 10 (горячая клавиша)
С помощью простого сочетания клавиш вы можете сделать любое окно прозрачным и прозрачным.Вот точные шаги, чтобы сделать окно прозрачным в Windows 10.
Если у вас есть несколько окон, наложенных друг на друга, сделать одно или несколько окон прозрачными значительно упростит управление жизнью и просмотр того, что находится за активным окном. Это практически избавляет от необходимости переключаться между окнами. Вы можете привязать окна ко всем четырем углам рабочего стола. Однако могут возникать ситуации, когда вам нужно разместить окна друг над другом, одновременно просматривая оба окна.Например, если вы графический или веб-дизайнер, полезно сразу увидеть изменения во время разработки или кодирования.
К счастью, хотя Windows не предлагает никаких официальных опций, сделать окно прозрачным в Windows 10 просто. Для начала вот простое руководство по созданию прозрачного любого окна в Windows 10.
Перейти к:
Сценарий AutoHotKey для создания прозрачного окна
Самый простой способ сделать окно прозрачным — использовать AutoHotKey.Это просто, и вы можете назначить сочетание клавиш для прозрачного окна. Вот точные шаги, которым вы должны следовать.
- Сначала получите AutoHotKey и установите его.
- После установки щелкните правой кнопкой мыши на рабочем столе и выберите « Новый → Текстовый документ ».
- Задайте имя как « TrasparentWindow.ahk ». Хотя вы можете назвать файл как угодно, не забудьте заменить .txt на .ahk.
- Щелкните правой кнопкой мыши на.ahk и выберите « Edit script ».
- Файл откроется в Блокноте. Скопируйте и вставьте в него приведенный ниже код .
; Нажмите Alt + T ! T :: togg34: =! togg34 если togg34 WinSet, Прозрачный, 200, A еще WinSet, Transparent, OFF, A
- Выберите « File → Save » или нажмите « Ctrl + S », чтобы сохранить файл.
- Закройте Блокнот.
Вот и все. Дважды щелкните созданный файл, чтобы запустить его.Пока скрипт запущен, вы можете сделать любое окно прозрачным. Просто выберите окно и нажмите сочетание клавиш «Alt + T». Снова нажмите ярлык, чтобы окно стало нормальным.
Приложение PeekThrough для прозрачного окна в Windows 10
PeekThrough позволяет изменять прозрачность любого окна с помощью сочетания клавиш. Приложение даже позволяет вам установить, насколько прозрачным может быть окно.
- Сначала получите приложение PeekThrough отсюда и установите его .
- После установки откройте меню «Пуск» .
- Введите « Peek Through » и щелкните результат, чтобы открыть приложение.
- После открытия приложения нажмите кнопку « Активировать ».
- (Необязательно) Чтобы изменить значение прозрачности, перейдите на вкладку « Прозрачность » и переместите ползунок по мере необходимости.
- Нажмите кнопку « Сохранить », чтобы применить настройки.
- Сверните приложение.
Как только вы нажмете кнопку свертывания, приложение будет свернуто на панель задач. С этого момента, когда вам нужно прозрачное окно, выберите его и нажмите сочетание клавиш « Win + A ». Снова нажмите ярлык, чтобы окно стало нормальным.
Вот и все. Надеюсь, это поможет. Если вы застряли или вам нужна помощь, прокомментируйте ниже, и я постараюсь помочь в максимально возможной степени. Если вам понравилась эта статья, узнайте, как сделать панель задач прозрачной.
Как включить или отключить эффекты прозрачности в Windows 10
Как и в случае с Windows 8, Windows 10 предоставляет некоторую персонализацию в виде опции прозрачности панели задач рабочего стола.Это позволит видеть обои рабочего стола через полупрозрачную панель задач.
Обратите внимание, я сказал полупрозрачный и непрозрачный. Это потому, что визуальный эффект прозрачен только по названию. Полупрозрачный был бы более точным термином, но Windows, а также Apple сочли целесообразным назвать этот параметр прозрачным, и мы тоже.
Вы сможете добавить персонализацию прозрачности не только на панель задач, но и в меню «Пуск» и Центр действий.Процесс быстрый и простой и не требует особых знаний о внутренней работе Windows.
В дополнение к параметру прозрачности мы также покажем вам, как можно увеличить (или уменьшить) степень прозрачности на панели задач. Это может быть полезно для тех, кто предпочитает немного фона на панели задач в целях наглядности.
Как включить или отключить эффекты прозрачности в Windows 10Следующие шаги помогут вам включить или отключить персонализацию прозрачности панели задач, меню «Пуск» и Центра поддержки в Windows 10.
- Перейдите в меню «Пуск» и выберите Настройки . Для этого вы можете либо щелкнуть левой кнопкой мыши значок Windows в правом нижнем углу рабочего стола, либо щелкнуть значок в виде шестеренки.
- Вы также можете щелкнуть правой кнопкой мыши значок Windows и выбрать в меню Настройки .
- Выберите Персонализация в окне Параметры Windows .
- В меню слева выберите Цвета .
- В главном окне прокрутите вниз, пока не увидите Эффекты прозрачности .
Предоставленные эффекты будут похожи на визуальные эффекты Aero, представленные нам в Windows Vista, но гораздо менее интенсивные.
Если установлено значение «ВЫКЛ.», Фон для панели задач, меню «Пуск» и Центра поддержки будет использовать цвета, выбранные из того же меню. Чтобы найти их, вам нужно только прокрутить вниз.
Эффекты, независимо от того, включены они или отключены, вступят в силу немедленно без необходимости сохранения каких-либо изменений.
Повышение прозрачности панели задач с помощью редактора реестраОпция прозрачности, представленная выше, обеспечивает очень незначительную прозрачность панели задач. Чтобы добиться более полупрозрачного визуального эффекта, вам нужно немного глубже изучить редактор реестра Windows 10.
Могут быть и другие программы, которые помогут вам в этом, но реестр — самый простой подход.
Двигаясь вперед, вам нужно проявлять особую осторожность при внесении изменений в реестр Windows.Никогда не вносите изменения в реестр, предложенные веб-сайтами, которым вы не доверяете.
Даже для тех, кому вы действительно доверяете, установите точку восстановления в Windows 10, чтобы, если что-то будет испорчено изменениями, ваша резервная копия системы останется нетронутой.
- После создания точки восстановления введите regedit в строку поиска на панели задач и выберите редактор реестра, когда появится соответствующий параметр.
- Вы также можете использовать функцию «Выполнить», набрав то же самое — regedit — и нажав Enter .Выполнение этого первого способа позволит вам запустить от имени администратора , щелкнув правой кнопкой мыши результат списка и выбрав его в окне.
- В редакторе реестра Windows вы можете просмотреть иерархический список в левой части окна ИЛИ щелкнуть строку индекса вверху, выделить и удалить то, что уже есть, и заменить его следующим:
HKEY_LOCAL_MACHINE \ SOFTWARE \ Microsoft \ Windows \ CurrentVersion \ Explorer \ Advanced
- Нажмите Введите .
- В правом боковом окне щелкните правой кнопкой мыши пустое место и выберите Новый , затем DWORD (32-разрядный) Значение .
- Измените «Новое значение # 1» на Используйте OLEDTaskbarTransparency . Он должен быть набран точно так, как показано, включая заглавные буквы.
- Дважды щелкните запись, чтобы открыть окно значений и установить данные значения на 1 .
- Нажмите ОК и выйдите из редактора реестра.
Чтобы изменения вступили в силу, вернитесь в окно «Персонализация» в настройках и включите параметры «Прозрачность». Если опция уже была включена, отключите, а затем снова включите, чтобы изменения вступили в силу.
Чтобы удалить результат, если, возможно, вам не нравится изменение, вы можете вернуться в редактор реестра, перейти к записи UseOLEDTaskbarTransparency и изменить значение с «1» на 0 .
Изменения должны быть очень небольшими.Для создания полностью полупрозрачной панели задач может потребоваться помощь сторонних инструментов. Такие инструменты, как TranslucentTB и TaskbarTools, предоставят вам любое значение полупрозрачности, которое вы хотите, чтобы панель задач отображала визуально.
Однако мы предпочитаем использовать Classic Shell.
Использование классической оболочки для включения полной прозрачности панели задачДля большего контроля над прозрачностью панели задач Classic Shell — это бесплатный сторонний инструмент, который может выполнить свою работу.Он имеет сотни полезных опций настройки для операционной системы Windows.
Вы можете не только переключаться между прозрачностью и непрозрачностью для своей панели задач, но также и определять их процентное соотношение.
- Загрузите инструмент, запустите модуль классического меню «Пуск», входящий в пакет, и нажмите «Параметры Windows 10». У вас будет несколько вариантов включения или отключения прозрачности панели задач, возможность установить собственное значение цвета и процентное значение для Непрозрачность панели задач .
- Прежде чем настраивать значение, сначала необходимо установить флажок Настроить панель задач и выбрать Прозрачный .
- Теперь вы можете настроить процентное соотношение по своему усмотрению.
Как добавить прозрачность в любое окно и закрепить его сверху
Командная строка и окно Bash в Windows 10 имеют сплошной фон. Вы можете изменить цвет фона, но, что более важно, сделать его прозрачным. Это выглядит хорошо, и некоторым людям так легче для глаз.Не многие приложения поддерживают прозрачность, поэтому, если вы хотите что-то подобное в приложении для письма, вам понадобится стороннее приложение, чтобы сделать это. WindowTop — бесплатное приложение для Windows, которое позволяет добавить прозрачность любому окну.
WindowTop также добавляет темный режим к окнам, но это более контрастная тема, которая выглядит не очень хорошо. Наконец, приложение позволяет закрепить окно вверху.
Загрузите и запустите WindowTop. Откройте приложение и переместите курсор мыши в строку заголовка. Вы увидите небольшую кнопку вверху.Эта кнопка показывает вам панель с тремя кнопками. Слева направо кнопки позволяют добавить прозрачность, закрепить окно вверху и сделать окно темным.
Выберите кнопку прозрачности и установите, насколько прозрачным или непрозрачным должно быть окно. Вы можете увидеть изменения вживую. Если вы решите сделать окно прозрачным, вы также можете разрешить для него переход по щелчку. Это позволяет щелкнуть окно или значок за прозрачным окном.
Как видно из скриншота выше, WindowTop делает все прозрачным, включая строку заголовка.Это может быть, а может и не быть хорошей идеей. Все сводится к тому, как вы используете приложение и в каком окне приложения вы его используете.
Приложение работает с настольными приложениями в Windows 7 и выше. По словам разработчика, он не будет работать с современными приложениями в Windows 10. Мы протестировали его в Windows 10 в современном приложении, и он работал, но это могло быть исключением. Это стоит того, потому что приложение бесплатное.
WindowTop позволяет добавить прозрачность любому окну, но задача приложения не заключается в том, чтобы окно выглядело хорошо или разборчиво.Помните, что это работает для командной строки, потому что у нее сплошной фон. Тот же эффект не будет хорошо смотреться во всех других приложениях. Возможно, если у вас есть приложение для письма, это поможет вам снять напряжение. Это определенно не то, что вы можете делать со всеми приложениями и ожидать хороших результатов.
WindowTop — это простое приложение, которое делает то, что делает. Маленькая кнопка, которая позволяет добавить прозрачность любому окну, закрепить его или сделать его темным, может быть размещена в любом месте строки заголовка, что приятно.
Загрузить WindowTop
Включить прозрачный фон в Windows Terminal
В настоящее время спонсируется ScriptRunner
Получите бесплатную электронную книгу по безопасности PowerShell!
Это еще одна статья из серии забавных и полезных советов и приемов Windows Terminal. Вот список статей из этой серии.
Настроить непрозрачность
Чтобы открыть настройки, вы можете нажать ctrl +, (Windows) или просто перейти к раскрывающейся стрелке на панели навигации и выбрать настройки .
Вы увидите, что ваш файл settings.json открыт в вашем любимом редакторе, и именно здесь вы внесете изменения.
Чтобы включить прозрачность, вы можете определить логическое свойство useAcrylic вместе с acrylicOpacity , которое является числом для указания прозрачности от 0 до 1. Я считаю, что хорошая прозрачность для моих терминалов находится в диапазоне от 0,45 до 0,7, в зависимости от того, какой это терминал и какой тип вывода я ожидаю в терминале.
Вот пример:
// обрезано ...
"по умолчанию":
{
// Поместите здесь настройки, которые вы хотите применить ко всем профилям.
"useAcrylic": правда,
«acrylicOpacity»: 0,7
},
// обрезано ...
Чтобы изменение произошло для одного типа командной строки, измените конкретный элемент в списке. В качестве примера я хочу, чтобы мой обычный cmd.exe всегда был непрозрачным, но мои PowerShell и облачные терминалы имели определенную непрозрачность.
«список»:
[
{
// Внесите здесь изменения в профиль powershell.exe.
"guid": "{61c54bbd-c2c6-5271-96e7-009a87ff44bf}",
"name": "Windows PowerShell",
"командная строка": "powershell.exe",
"скрытый": ложь,
"useAcrylic": правда,
«acrylicOpacity»: 0,7
},
{
// Внесите здесь изменения в профиль cmd.exe.
"guid": "{0caa0dad-35be-5f56-a8ff-afceeeaa6101}",
"name": "Командная строка",
"командная строка": "cmd.исполняемый",
"скрытый": ложь
},
{
"guid": "{b453ae62-4e3d-5e58-b989-0a998ec441b8}",
"скрытый": ложь,
"name": "Облачная оболочка Azure",
"источник": "Windows.Terminal.Azure",
"useAcrylic": правда,
«acrylicOpacity»: 0,7
},
{
"guid": "{574e775e-4f2a-5b96-ac1e-a2962a402336}",
"скрытый": ложь,
"name": "PowerShell",
"источник": "Windows.Terminal.PowershellCore",
"useAcrylic": правда,
«acrylicOpacity»: 0,7
}
]
Параметры прозрачности терминала WindowsУстранение неполадок
Если вы не добились прозрачности терминала, это может быть связано с настройками в Windows.
1. Включение эффектов прозрачности Windows
Убедитесь, что в Windows включены эффекты прозрачности .
Вы найдете это в настройках Windows, если просто выполните поиск «Прозрачность» в меню «Пуск».
Включить эффекты прозрачности для Windows.2. Может не работать, если вы работаете в режиме экономии заряда батареи.
Когда вы работаете в режиме экономии заряда батареи, функция прозрачности в Windows по умолчанию отключена.
Убедитесь, что вы не работаете в режиме экономии заряда батареи:
Не запускайте режим экономии энергии, если вы хотите использовать прозрачность.Счастливого завершения!
Как сделать все окна в Windows 10 прозрачными
Прозрачный тип интерфейса применяется многими производителями в приложениях, чтобы предоставить пользователям красивый дизайн. Кроме того, некоторые инструменты также создают прозрачность для панели задач в Windows 10, прозрачный фоновый режим на компьютере или прозрачный режим для меню «Пуск».
Из этой статьи вы узнаете больше о Glass2k, которая может открывать все окна на вашем компьютере.Инструмент очень легкий, на компьютер не устанавливается. В частности, Glass2k также предоставляет ярлыки для быстрого переключения интерфейса в прозрачный режим. В следующей статье рассказывается, как использовать инструмент Glass2k для создания прозрачного интерфейса в Windows.
- Несколько советов по эффективной настройке панели задач в Windows 10
- Обновите интерфейс Windows 10 с помощью 11 настраиваемых инструментов
- Как использовать тему в Windows 10
Как создать прозрачность для окон в Windows
Шаг 1:
Перейдите по ссылке ниже, чтобы загрузить файл Glass2k на свой компьютер.
- http://chime.tv/products/glass2k.shtml
Шаг 2:
После загрузки файла щелкните исполняемый файл, чтобы запустить его, чтобы отобразить интерфейс настроек инструмента. В этом интерфейсе вы выбираете Автозагрузка Glass2k каждый раз, когда Windows запускает , чтобы работать с инструментом сразу после открытия Windows.
Нажмите Автоматически запоминать настройки прозрачности каждого окна , чтобы запомнить настройки прозрачного режима для окон в инструменте.
Шаг 3:
Также в этом интерфейсе в строке Transparency Popup установите ярлыки , чтобы включить настройку прозрачности для окон, открытых в Windows.
Инструмент также предоставляет ярлык для настройки уровня прозрачности интерфейса приложения в разделе Сочетание клавиш .
- Control + Shift + 9: самый низкий уровень прозрачности.
- Control + Shift + 8: постепенно увеличивать прозрачность. Нажмите от 8 до 3, чтобы увеличить прозрачность окна.
- Control + Shift + 2: высокий уровень прозрачности.
- Control + Shift + 1: Максимальный прозрачный режим.
- Control + Shift + 0: отменить прозрачный режим для окна приложения.
Пользователи также могут изменить уровень прозрачности группа ярлыков для окна приложения.Наконец, нажмите кнопку «Сохранить» , чтобы сохранить.
Шаг 4:
Чтобы открыть любое окно на вашем компьютере, нажмите ранее заданную комбинацию клавиш. Это отобразит столбец% размытия для этого окна. Самый высокий — 90%, самый низкий — 10%.
Например, я размываю окно приложения на 40% и получаю результат, как показано ниже. Интерфейс окна становится прозрачным. Мы должны настроить прозрачность примерно на 50% или больше, чтобы четко видеть содержимое окна.
Шаг 5:
Чтобы выйти из режима прозрачного фона, снова нажмите комбинацию клавиш активации на Glass2k и щелкните Без эффекта стекла .
Шаг 6:
Glass2k также имеет регулировку прозрачности для панели задач . В интерфейсе настроек инструмента есть раздел «Прозрачность панели задач » для настройки желаемого уровня.
Шаг 7:
При следующих посещениях для сброса Glass2k, таких как настройка сочетания клавиш, отображение списка% непрозрачности, щелкните правой кнопкой мыши значок инструмента на панели задач и выберите Параметры .
Инструмент Glass2k обеспечивает прозрачность окон приложений в Windows. Кроме того, инструмент также создает прозрачность для панели задач, которая вам не нужна для поддержки другого программного обеспечения.
Видеоурок создан прозрачным для Windows windows
Подробнее:
- 20 лучших советов по меню «Пуск» и панели задач в Windows 7
- Как показать часы на панели задач в Windows 10
- 8 инструментов для скрытия программ, запущенных на панели задач или в панели задач
Желаю всем успехов!
.




 Ниже на фото вы можете ознакомиться с основными видами фурнитуры для крепления мягких окон на беседку, террасу или веранду.
Ниже на фото вы можете ознакомиться с основными видами фурнитуры для крепления мягких окон на беседку, террасу или веранду.